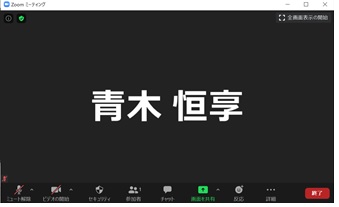044-246-0910
2020年、全世界を襲った新型コロナウイルス。
多くの方が仕事や日常生活に支障を来し、大変な日々を過ごされている状況が続いています。
世界の多くの製薬会社がワクチン開発に全力を傾けてくれていると思いますが、果たしてどのようなものがいつできるのか、一般人にとってはまだまだ雲をつかむような状況です。
そのような中で、私どもテクノファでは、三密回避策を十分にとったうえで集合研修を再開してはおりますが、この対策には残念ながら完ぺきというものはありません。
そもそも会場までお越しになる段階で、公共交通機関を使ったり、人通りの多い場所を通過することも起きうるかと思います。公共交通機関は、窓開けによる換気策が有効という専門家意見も出ていますので、マスクをして、おしゃべりをするような人からも距離を置いていれば、あまり神経質にならなくてもよい、と考えれば集合研修への参加はあまり支障はなかろうかと思います。
一方で研修会場内の心配や公共交通機関での移動に不安をお感じの方もいらっしゃるでしょう。そしてそもそも会社から県外への出張や研修受講は控えるように、という指示が出ている組織もあると認識しております。それらの方々にとっては独学で学べるものであればまだしも、やはり外部の専門家から勉強しないと身につかない、という内容の場合は時期を遅らせることができればまだよいですが、それもできなければ、別な選択肢を選ぶ必要が出てくるはずです。
そのために、研修/セミナー業界では、一斉にと言ってもよいくらい、オンライン研修の開発を進めています。昔からあるようなビデオ学習ではなく、オンラインでのライブ研修の実施、そして配信です。
昔は、テレビ電話会議システムを導入することは、費用も多額にかかることから大きな検討・決裁事項でした。しかしITの進化によってビデオ通話は、スマートフォンを保有しSNSの利用登録をされている方にとっては、本当に身近なものになりました。海外にいる知人友人とのプライベートなやり取りであれば、今時有料の国際電話を使う方はまずいない、と言ってもよい時代になりました。そして今般の新型コロナウイルスのためにまた一段と世の中の進化が加速したわけです。
Zoom(ズーム)という言葉をお聞きになったことがありますでしょうか。
たまたまですが、2020年8月18日の日経新聞1面の記事では「Zoomママ大統領選を握る」という見出しが出ていました。
それくらいアメリカでは多くの人が仕事にプライベートに使う状況が生じていると思いますが、ZoomとはアメリカのZoom社が開発した、オンラインビデオ会議システムの商品名でもあります。無料で誰でもソフトをダウンロードすることができ、スマートフォンでもPCでも手軽にビデオ会議を行うことができます。
以前はスカイプというツールが全世界で使われていましたが、Zoomの登場により世界が変わりました。このZoomを使うと、1対1のビデオ通話だけでなく、1対多のビデオ通話も無料で簡単に行うことができます。
つまりオンラインライブ配信の研修セミナーの提供にも非常に便利な画期的なツールなのです。
ビジネス利用の場合はお金が勿論かかりますが、あくまでそのお金は情報発信する側、つまり研修サービスの提供者が支払うものなので、受講する側の方にとっては、インターネットにつながる環境さえあれば、Zoomのソフト(アプリ)をダウンロードするのも、研修を受講する場合であっても何ら費用は掛かりません(研修実施会社に対する受講料支払いは、有料セミナーであればもちろん発生しますのでそこは誤解なきようにお願いします)。
その便利さから、研修提供会社にも一気にZoomが広がりました。
一方で、Zoomの急成長に合わせて、リスク管理の面から不安を感じることが取り沙汰され、会社によってはZoomの利用不可、としている企業も出始めています。詳細は割愛しますが、それらの会社では、オンラインでの研修受講を禁止しているのではなく、あくまでZoomを介した受講はNGというルールなので、今どんどん増えているZoom同様の他社開発のソフト(アプリ)を使う場合はOKということになっています。
ソフトの名称で言うと、Teams(チームス)、Webex(ウェブエックス)などがよく用いられているソフトです。
さて、受講する側にとっての不安、という面から少々お話をしたいと思います。Zoomであっても他のソフトであっても大きな違いはありませんので、一番浸透しているZoomでご説明をしていきましょう。
まずはじめに決める必要があることは、ビデオ会議、研修受講に際して、どのデバイス(機器)を使うか、ということを自分自身で決めることです。
PCでもスマートフォンでもどちらでも構いませんが、PC利用の場合は、マイクとカメラがついているかどうかがポイントになります。ビデオ会議なので、やはりこちらの顔が写る状態が好ましいわけです。研修サービスの内容によっては、顔出し必須、という場合もあります。また、質問をしたりするためにも自分の音声を相手に届けなければなりませんから、マイクも必須です。最近のPC特に、ノートブックタイプであれば、その両者ともついているケースがほとんどかと思いますので、大丈夫でしょう。問題はデスクトップ型のPCで会社支給の場合かと思います。
この場合は、カメラもマイクもついていないケースがあります。そうなると、受講するだけなら対応できますが、参加型の研修の場合は困ることになってしまいます。その場合は外付けのウェブカメラとマイクを用意する必要があります。マイクのついたヘッドセットもウェブカメラも、それほど高価なものではないのでこれを機に是非購入されるとよいと思います。一方でノートブックタイプの方で両者ともに付属しているのであれば何ら追加で購入する必要もありません。カメラの写り具合など若干性能差はあるとは思いますが、Zoom対応上で特段困るようになることはないはずです。
デバイス(機器)の装備品の状況が分かり、対応が済めば、次はソフト(アプリ)のダウンロードです。
これはZoomのサイトに行き、そこからソフトのダウンロードをしてください。研修を受けるだけであれば、ソフトのダウンロードがされていなくてもネットにつながっている状況下であれば受講は可能です。ですが安定度、ということを考えるとやはりソフトをダウンロードしておくほうが安定稼働につながると言われています。特に重たい(容量の大きい)ソフトではありませんので、PCにもスマートフォンにも使う可能性のあるデバイスにはすべて入れておかれるとよいでしょう。
では実際に使う際ですが、研修受講であればセミナー会社から、このURLからお入りください、という形で、当日のウェブセミナーの会場案内と言えるサイトの案内が届きます。所定の時間になってそのリンクをクリックすれば、もうそれでZoomの会議室内に入ることができます。単純にセミナー受講をするだけならもうこれで十分です。音量や明るさの調整はPC、スマホで自分の好みに調整すれば終わりです。
しかしながら参加型セミナーの場合であれば、もう少し機能を理解しておく必要があります。
Zoomを開くとこの画面に行きつきます。
場合によっては、「主催者側が許可を出すまでお待ちください」という案内が出るかもしれません。その場合は主催者側の想定した時間より前か、主催者側が順次参加者の入室許可を出している段階なので、少々待ちましょう。
そして最初の段階から使いこなせるようになってほしい機能が、下図の赤丸印の部分です。
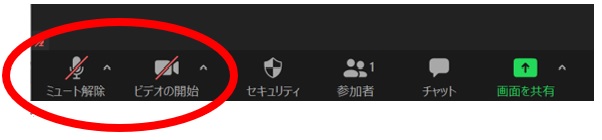 左のボタン(ミュート解除となっているところ)が音声について、右のボタン(ビデオの開始)が画像についてです。
左のボタン(ミュート解除となっているところ)が音声について、右のボタン(ビデオの開始)が画像についてです。
上の図ではどちらも赤の斜線が入っています。この状態ですと、自分が話してもその音声は相手に届きません。また自分の画像も相手方には写りません。
この両者ともにその場所を押すと赤の斜線がなくなります。下図の状態です。

この状態になると自分の音声がPC・スマホのマイクを通して相手に伝わりますし、自分の画像も画面に表示されるようになります。
自宅でZoomをする際には、自分だけでなく、自宅の室内も丸見えになってしまいますので、事前の片づけ等はお気を付けくださいね。
ここまで理解すれば、もうZoomデビューは何ら問題なくできます。あとは自分が会議を主催する、ということまでできるようになればデビュー段階としてはパーフェクトでしょう。そちらの方の説明は機会があればまたしたいと思います。
さて、テクノファの研修受講ということで考えれば、こちらは中級編になりますが、あと2つほど機能を理解しておいていただくと有難いです。
それが下図の赤丸内にある2項目です。
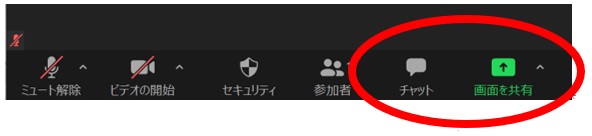
チャット機能と画面を共有する機能です。
まずチャット機能ですが、このボタンを押すと右側にチャット用の画面が出てきます。
セミナー受講であれば、講師以外に背後で事務局がいる場合が多いです。何か確認したいことがあれば、このチャット機能から連絡を入れておくと、休憩時間等で対応してくれるはずです。メールのような使い方と思っておいてください。
そしてもう一つが緑色になっている「画面の共有」というボタンです。
セミナー受講でも、単に講義を聞くセミナーであればここを使うことはありませんが、参加型、つまり演習・ケーススタディがあるセミナーの場合であれば、受講者側からご自身の書かれた/作成されたアウトプットを講師を始め、他の参加者に見せて説明をする場合がよくあります。いわゆる発表&講評の時間ということです。
その時に、作成した資料をPC上で皆さんに見せるために使うのがこの「画面の共有」ボタンなのです。もちろん手元の用紙に手書きをしたものでは画面共有はできません。あくまでZoomを利用しているPC内でワードやパワーポイントファイルに入力(打ち込み)をしたものについて他の方に見てもらう、という際に使う機能になります。
この機能が使えるようになるとケーススタディのある研修セミナーの参加も何ら怖れることがなくなります。
最後にもう一つだけ、受講者同士がグループに分かれて検討・討議するケースも研修セミナーでは良く用いられる手法について補足しておきましょう。これは、講師からの講義を聞く場所(部屋)とは別に、小部屋(別の部屋)が用意されて、そこに参加者のうちの何名かの人だけが集う形でグループ討議を行う機能です。指定の時間になるとその小部屋は自動消滅して講師のいるメインルームに強制的に戻ることになります。Zoomではブレークアウトルームという名称で設定されている機能になります。
これは受講の際に事務局なり講師なりから説明があって、皆様の方はそのまま指示通りに対応していれば特段難しくなく対応できる部分ですので、習うより慣れろ、の機能と思っておいてもらって構いません。
ここまでご理解いただければ、オンライン研修セミナーの受講に際しての不安は99%なくなったと思っていただいて結構です。
その上で、もう少し理解を深めるとより安心して受講できるかな、と思われる方はテクノファの案内ページに下記URLから入っていただき、ご確認いただければ幸いです。
https://www.technofer.co.jp/isotrg/mf99w/
それでは皆様とオンライン研修でお目にかかれることを楽しみにお待ちしています。